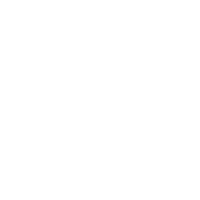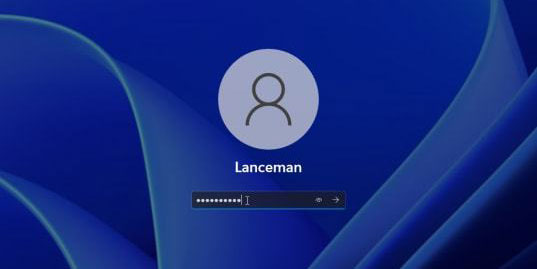How to Remove Login Password from Windows
Martin Wilson
Mar 06, 2022
A word of caution, however, if you have private data (such as sensitive information about your financial situation) saved on your computer, we strongly suggest that you don't remove the password for your computer. If your computer should become lost or taken away, having a secure computer password will provide great protection against identity thieves that would like to gain access to your private, sensitive files.
A computer password will also give you some privacy from the rest of the world should you choose to leave your laptop idle for a couple of minutes or hours. However, you do not want your family members, friends, or anyone else to view the entirety of your files and documents when they are away from the computer. In general, we suggest that you ensure that your computer's login password is in place to provide protection against naughty individuals as well as a few not-so-harmless identity thefts. If you are determined to eliminate the security layer to gain simple, fast access to your PC, here's how to get around passwords for Windows.
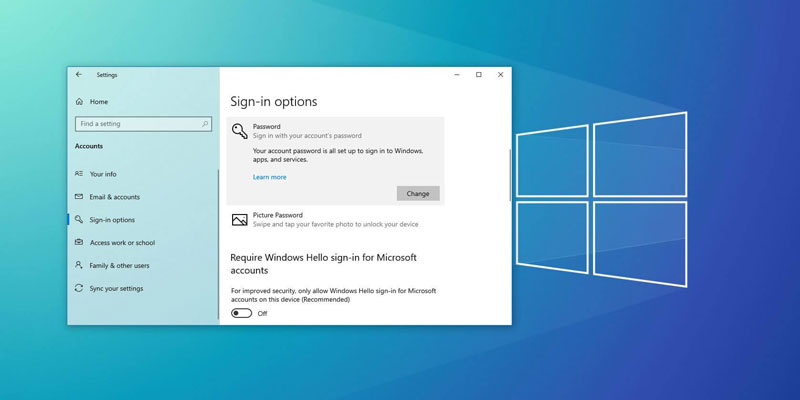
- Select the Start menu and enter "netplwiz." The first result will be a program with a similar name. Just click to open it.
- In the screen for User Accounts that appears, untick the box that reads, "Users need to input a name and password to access the system."
- Click "Apply."
- When asked, you must enter your username to verify the modifications.
- Click "OK" again. Your password will be deleted.
It is important to remember when your password has been removed, anyone who has access to your PC will be able to access your photos, documents, and other information that could create a security risk. If you want to enable your password again on Windows 10 in the future, run "netplwiz" and then check the box that requires a password. Ensure you enter a password and save your changes in the manner described above. Your password will be stored in the Windows system.
Windows Password Genius
If Windows passwords aren't getting rid of after trying the above methods using a third-party program, iSunshare Windows Password Genius would be the best option to get rid of Windows passwords at any point. Four editions are available, Standard, Professional, Advanced, and Raid, for various Windows operating systems and computers. You should pick the appropriate one according to the computer you are using. If your computer is a raid server, you should select Windows Password Genius Raid, and other machines will need Windows Password Genius Advanced. Whichever one you pick, the actions are the same, so please follow the steps.
- Create a bootable USB for Windows password reset using Windows Password Genius.
- Your computer will boot using a USB or bootable USB or the CD drive you successfully burned.
- Click on the "Reset Password" button to delete your Windows passwords after choosing an account for a user.
Password by Password Reset with Disk
Suppose you've previously made a Windows account reset disc before it is the quickest and easiest method to erase a lost Windows password. Click the "Reset password" button on the login screen. It will open the Password Reset Wizard after you enter an incorrect password. Follow the wizard's instructions and introductions to accomplish. For instance, you can insert the USB or CD for password reset disc into the PC, then select the disk to plug it into and don't create a new password for this user. Then, you'll be asked for your password. Windows user password was successfully deleted. You can then quit the disk and sign on to your computer with no password.
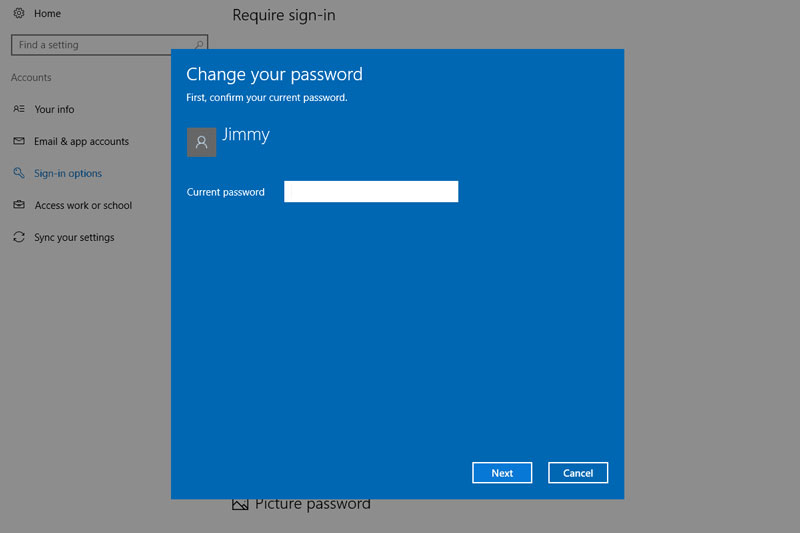
How to Automatically Sign In to Windows
If you only have one account for users on your computer, auto-signing in is the best alternative. Be aware that there's a security issue when using this method. In the beginning, the same issue applies to the same method we have mentioned previously: anyone can walk up to your computer and sign in. Additionally, when you enable it, Windows keeps your account password on your computer, where anyone with administrator access can locate the password. This isn't important when your computer is situated in a safe location accessible only to those you can trust (like perhaps at home). However, it's not recommended for a laptop that you carry around. It's also not a wise choice for those who have an online Microsoft account instead of one that's local. There's a complete report on the risks of the automatic login option that you may want to go through before enabling the feature.