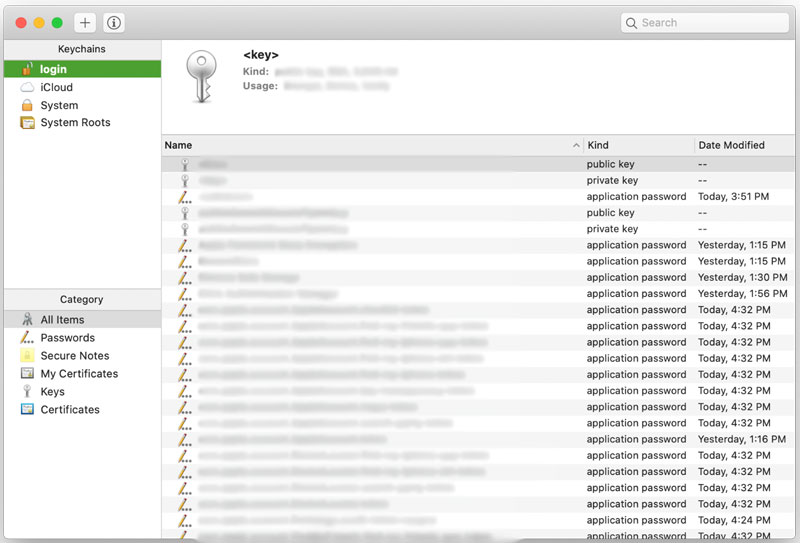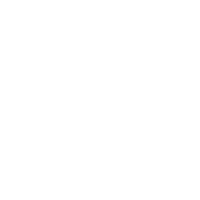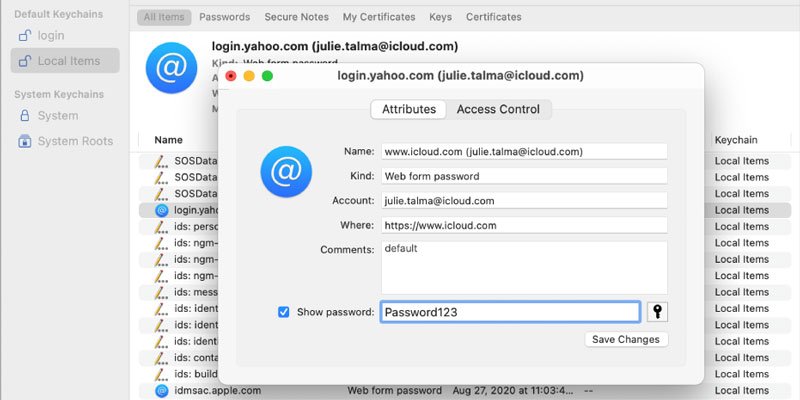How to Use Keychain Access to View and Manage Passwords on Your Mac
Bethany Walsh
Jun 02, 2022
Most of us are constantly juggling hundreds of passwords, including various login information for our Macs, emails, social media accounts, and other online platforms. macOS has a keychains feature that will assist you in keeping track of the passwords, account numbers, and additional sensitive information that you regularly use on your iOS and iPadOS devices and your Mac desktops.
If you've never investigated the Keychain Access program, you may be under the impression that the only way to manage passwords on a Mac is via Safari. You may analyze security keys and certificates, generate new passwords for your online accounts, alter existing ones, remove them, and create new ones with the help of Keychain Access. Additionally, you can add password-protected notes. To begin, you will have to check to see whether the iCloud Keychain service is turned on. Launch the System Preferences app, then select the symbol representing your Apple ID, and then click the tick labeled Keychain.
Then, whenever you go to a website that requires a password to access it, iCloud Keychain will inquire as to whether or not you would want to store the password. When you click the Save Password button, your Keychain will immediately begin safely storing your password. You can access and manage your keychains on your Mac with the help of Keychain Access. When you use iCloud Keychain, you can ensure that your devices have the most recent version of your passwords and other sensitive information.
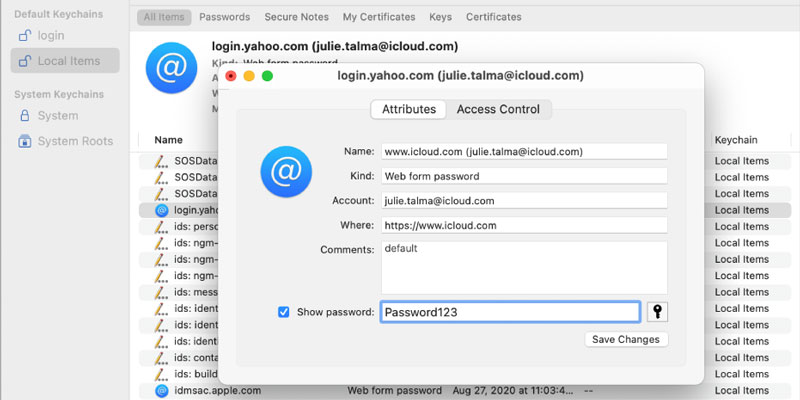
Keychain
The account names and passwords for your Mac, applications, servers, and websites are encrypted and stored in a keychain, which is an encrypted container. A keychain also safely saves other personal information, such as credit card numbers and bank account PINs.
Whenever you visit a password-protected website, email account, network server, or another object, you have the option to preserve the password in your Keychain. This will free you from having to either remember the password or input it manually each time. A prompt asks whether you want to store the password for a particular website. A login keychain is unique to each user on a Mac computer. The password you use to log in to your Mac is the same password you use for your login keychain. If an administrator on your Mac changes your login password, you will need to change the password for your login keychain.
Access to the Keychain
You may access and manage your login keychain and other keychains on your Mac by using the Keychain Access application. This application also allows you to view and control the objects securely saved in the keychains, such as keys, certificates, passwords, account information, and notes. You may recover a forgotten password by looking in the Keychain Access application. Discover more about Keychain Access by reading on. The Keychain Access window displays the currently available keychains in the sidebar. An explanation of the chosen login keychain password appears on the right side of the screen.
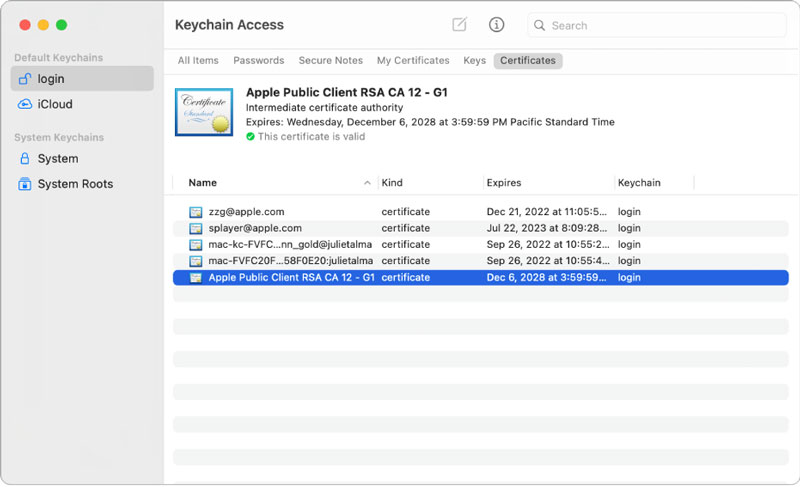
iCloud Keychain
If you use iCloud, you can have your website login credentials, credit card information, and information about your Wi-Fi network safely stored in the iCloud Keychain. This option is available in Safari when you use AutoFill. The iCloud Keychain service ensures that all your Mac computers and iOS and iPadOS devices always have the most recent version of this information. In addition, iCloud Keychain saves your login credentials for the many accounts you use inside Messages, Contacts, Calendar, and Mail, making it accessible from any of your devices at any time. Discover more about the iCloud Keychain service.
- A message box indicates that Safari has generated a secure password for a website and that the password will be kept in the user's iCloud Keychain and made accessible for AutoFill on all of the user's devices.
- Double-click the entry that needs to be changed to make changes to a user name or password. The website name, the username associated with the account, and the URL are shown in a popup window that shows the properties for that account. To display the password, choose the checkbox provided. You are going to need to enter the password for your Mac. After you enter it, the plain text version of the password for the account you chose will be shown.
You can see your current passwords and create new ones after the lock has been removed, just like you would with a third-party password manager. Choose the symbol at the top of the screen to add a new item to your Keychain. In the popup box, enter the name of the Keychain item or, if this is an account for a website, the website's URL. First, the username, then the password, should be typed in. The level of security provided by the password is shown through a bar graph in Keychain Access.