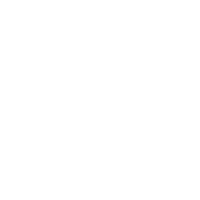How to Use Disk Utility on a Mac
Bethany Walsh
May 30, 2022
Disk Utility might be a challenge to locate at first, but it's worth the effort. You can't find it in your Applications folder. You'll need to go further and access the Applications folder's Utilities section to find the app. You'll discover a ton of neat small trinkets in this section that are worth a look. Everything from color control to charting data is available in various applications. Just press Command-Shift-U to open the Utility folder in the Finder. Using the same Command-Shift-A shortcut, you may open the Applications folder.
Launchpad's "Other" subdirectory contains your Mac if it's working properly. It resembles a disc passing through a stethoscope in appearance. How To use Disk Utility on a Mac OS utility window, you must first boot your Mac into Mac Recovery Mode, which can be found in the System Preferences.
Why Use Disk Utility?
The following tasks may be accomplished using Disk Utility:
- Manage internal and external storage devices, such as hard drives and USB drives.
- Recover data from a damaged or malfunctioning disc.
- A disc or volume may be erased, formatted, or partitioned.
- To encrypt or password-protect a storage device.
- To insert, remove, or eject a disc.
- For example, enabling or disabling journaling in the file system
- Using RAID arrays for storage. It can boost speed, reliability, and storage capacity by combining many drives into a RAID configuration.
- Archiving or backing up data by creating a disc image of your hard drive.
When to Use Disk Utility?
If you encounter any of the following issues, we recommend running Disk Utility:
- Nothing happens when you try to start your PC.
- It's not going to work with an external device.
- Unexpectedly, your applications have stopped working.
- The file you're trying to open is damaged.
- You believe that your starting disc is malfunctioning.
- You need to fix a corrupted disc.

Format a Disk Using Disk Utility
Formatting a drive is useful for a variety of reasons. Your starting drive could need to be cleaned so you can reinstall OS X, an external storage drive for work might need to be encrypted, or you might want to build another partition for Windows or an alternative Mac OS. Encryption and other security measures may be added when formatting a disc.
Verify Drives Health Using Drive Utility
Regularly checking the health of your Mac's internal memory is a smart practice. Disk Utility, included with every Mac, may be used for this operation. You must enter Recovery Mode to do the check. Your Mac displays a list of possible recovery tools in Recovery Mode. Disk Utility App may be launched by clicking on the Disk Utility option at the bottom of the screen. To find and resolve faults in your storage device, follow these instructions. Restarting your Mac normally is all left to do after you're through.
Produce a Disc Image Using Disk Utility
Create a disc image of your folder's contents and then move it to another Mac, an archive, or any other destination that doesn't accept folders. You may use disc image compression to conserve space, but you can also utilize Apple's disc image encryption to protect your data. It's comparable to compressing the folder into a zip archive.
Creating a New Volume on a Hard Drive
It's possible to partition a disc to split it into different containers or to run various operating systems on the same device. Depending on the macOS version, there may be a different way to do this. Create a volume instead of a partition on newer Macs.
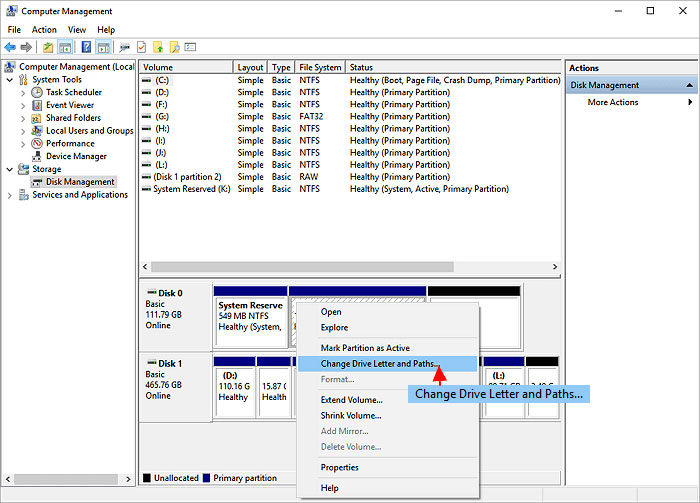
RAID Setup in Disk Utility
Choose File >'' RAID Assistant from the menu bar in Disk Utility to set up RAID on a Mac. Using one or more RAID sets, you may mirror, stripe, or concatenate your data by combining drives and partitions. Most people won't need this function, but it's there in case you do. Data written to the RIAD is mirrored (RAID 1) so that it may be recovered in the event of a failure. Even if one of your hard drives fails, all your data may be found on the other.
Striping (RAID 0) allows for greater throughput by distributing disc writes over many drives. If one of the drives fails, you'll lose all of your data, so you're gaining greater speed at the tradeoff of less dependability.
If you have many hard drives, concatenation (JBOD) might be handy in certain situations.
Conclusion
I hope this article has given you a decent idea of what this tool can accomplish when you should use it and what to avoid. When it comes to disc management, Disk Utility is one of the best built-in tools on the market, even if there are superior options out there for certain tasks.